こんにちは、ラーメン好きなフリーランスエンジニアの”ぽんねぐ”です。
この記事では自作マクロをアドインにして簡単にどのExcelでも使えるようにする登録方法を教えます。
本題に入る前に、この記事を書いている私について簡単に紹介させて下さい。
それではさくっと紹介していきます。
Excelの自作マクロ登録の流れ
step
1マクロを作成する
1)Excelの「開発」タブから「Visual Basic」を開く
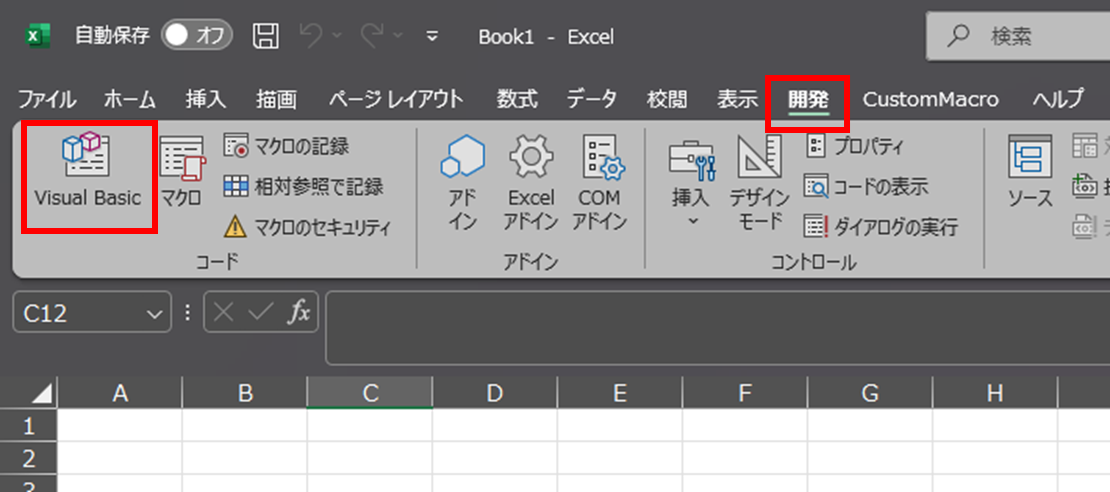
2)常時利用したいマクロを作成する
※作成時は、標準モジュール配下に作成しましょう。

step
2リボンに自作マクロを表示する
1)「ファイル」→「オプション」から「リボンのユーザ設定」を選択し、作成したマクロをリボンに設定する。
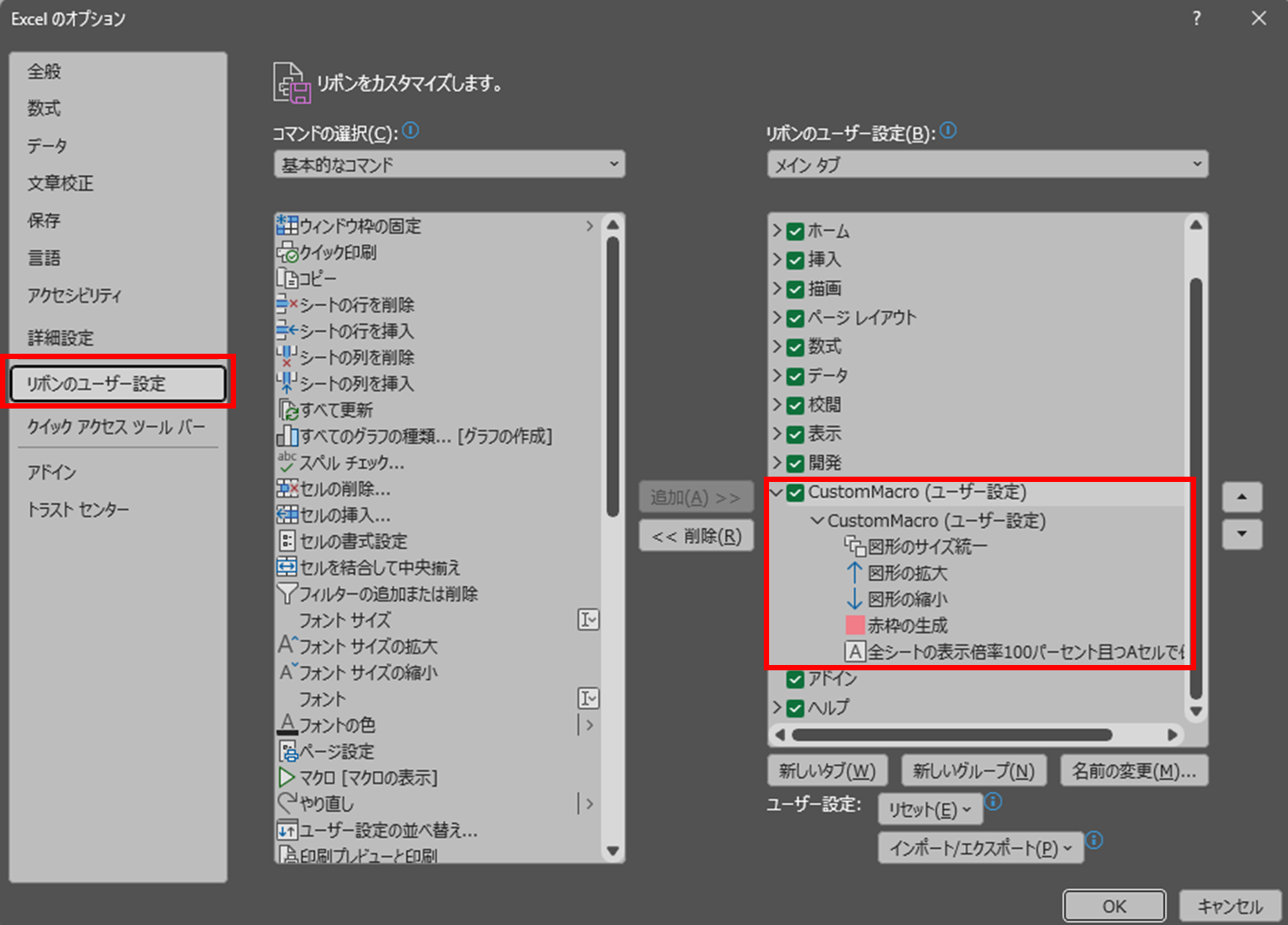
※アイコンについてはデフォルトでExcelが用意しているものを選択可能です。「名前の変更」ボタンから以下のアイコンが設定出来ます。
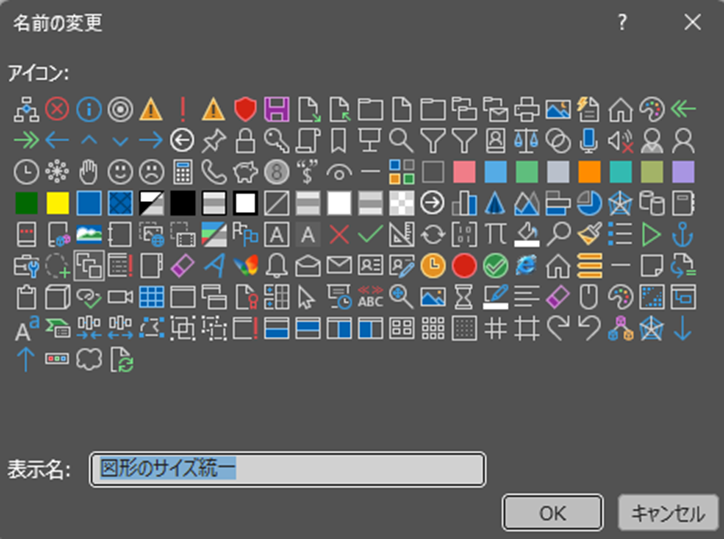
step
3xlamファイルとして既定の場所に保存する
1)作成したファイルに任意の名前を設定し、拡張子「xlam」として以下フォルダに保存する。
保存先フォルダ:C:\Users\ユーザ名\AppData\Roaming\Microsoft\AddIns
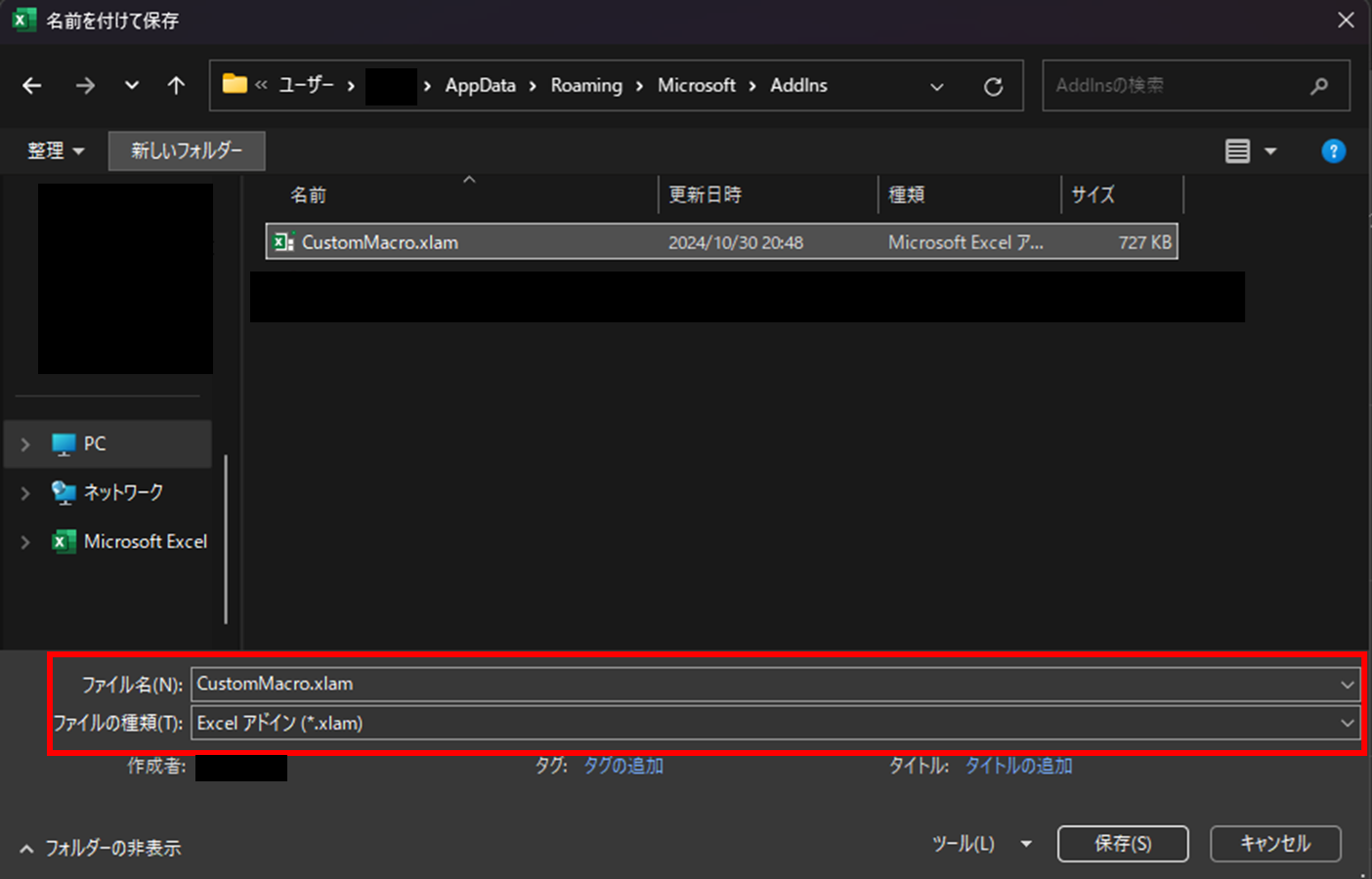
【xlamとは?】Excelに追加の機能を組み込むためのプログラムやスクリプトが存在するExcelアドインファイルのこと。Excel2007以降に使われ始めた。
2)新規Excelファイルを開くと以下のように作成した自作マクロが表示される
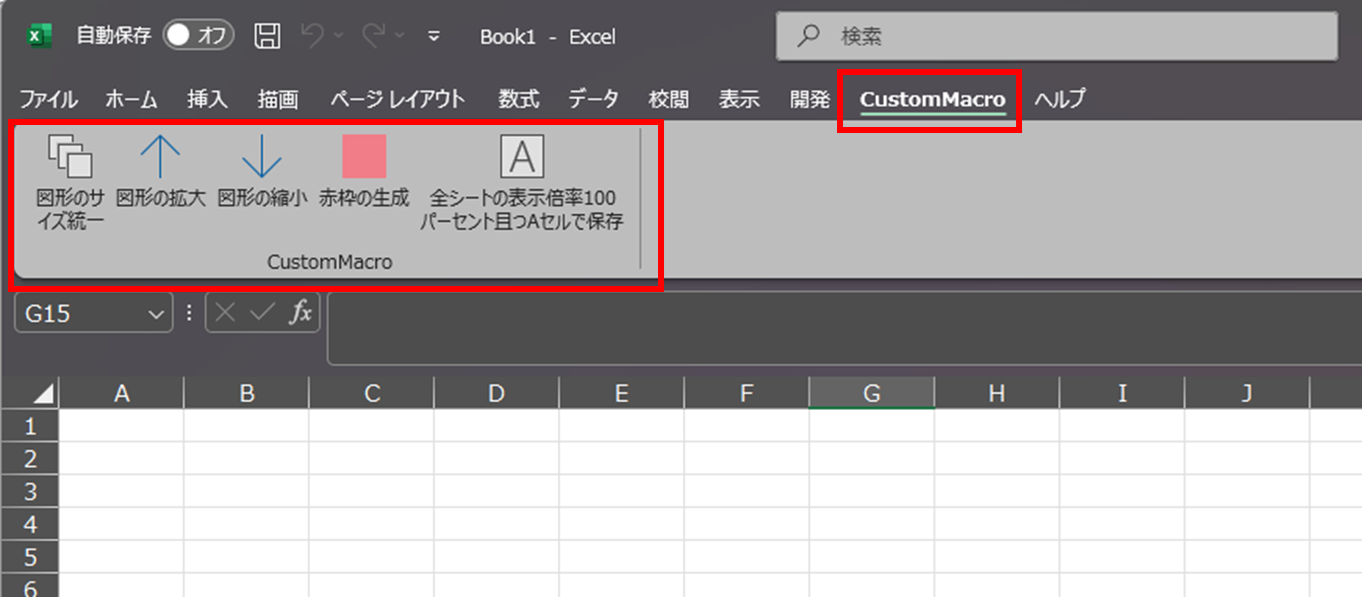
また、以下で私が自作した業務効率化のためのExcelマクロを紹介しております。
本手順と併せて確認し、使って頂けたらと思います。
まとめ
この記事では、自作したマクロをどのExcelからでも使えるようにアドインとして設定する方法を紹介しました。
業務効率化のためのマクロを作成したら本手順で登録していきましょう。
何か不明点などございましたらコメント欄に記載頂けたらと思います!
以上、最後までお読みいただきありがとうございました。

